Whenever we start a website or anyone else does they have to install some of the important things on their website. Things like themes etc. if it is WordPress website then there are many things we can install on it.
There are a number of productive and essential plugins which we can install on our WordPress website. And these plugins help us to manage and enhance our website.
We can install any of the beautiful themes which are available for WordPres or we get a custom built theme for our website.
We can install any theme you want on the website which is powered by Blogger. But we can’t install any plugin kind of stuff on the blogger website. Because it doesn’t support it.
Now let’s not debate on WordPress Vs Blogger because everyone has their own view about these two blogging platforms. There are many advantages and disadvantages of these two platforms as well.
Let’s keep everything we discussed till now aside.
And tell me what we need the most to run a successful website?
Traffic isn’t it? Yes, it is the traffic which we need to any of the websites to run it successfully and keep it alive. However, you can get traffic from many sources like social sites, organic etc.
If you create amazing content which has a very high value to the people who read it. Then your website will automatically attract backlinks and you will rank high in Google and other search engines.
But the question here is how do you know that how much traffic you are getting to your website?
No matter from where the traffic is coming to your website. But you should know the amount of traffic you are getting on your website.
You can track the traffic by installing the web traffic checking or tracking script on your website.
This web traffic checking script or tracking id is given to you by the tracker you are using.
There are many traffic tracking websites which are online which help you to keep a track on the traffic you are getting. The most famous and widely used one is the Google Analytics.
Table of Contents
What is Google Analytics?
This is a free service offered by the search engine giant Google which helps you to track your website traffic. By installing Google Analytics on your website you get an enormous amount of knowledge about the traffic you are getting on your website.
Please note that there is a paid version of Google Analytics too. The paid version is called as Google Analytics 360 Suite.
You can check the location of the visitor from where he or she is accessing your website. The real-time traffic which tells you how many people are currently reading or accessing your website. The source of your traffic, bounce rate, the number of page views, landing pages etc.
There are many other useful features which you will understand about Google Analytics once you install in on your WordPress or Blogger website.
How Google Analytics Works?
After knowing about some of the amazing features which I have mentioned above, you may have this question in your mind.
If you have this question in your mind then let me answer it to you.
Once you signup for Google Analytics and Add your website there you will get a tracking id. And you have to install this id on your website.
This code will be used by the Gooogle Analytics system to track the traffic you get on your website.
The tracking code which will be given to you looks like the code I have mentioned below.
<script>
(function(i,s,o,g,r,a,m){i['GoogleAnalyticsObject']=r;i[r]=i[r]||function(){
(i[r].q=i[r].q||[]).push(arguments)},i[r].l=1*new Date();a=s.createElement(o),
m=s.getElementsByTagName(o)[0];a.async=1;a.src=g;m.parentNode.insertBefore(a,m)
})(window,document,'script','https://www.google-analytics.com/analytics.js','ga');
ga('create', 'UA-********-*', 'auto');
ga('send', 'pageview');
</script>
And the UA-********-* is the main thing in this code, every website which uses Google Analytics service has its own tracking code.
When you install this code on your website the every time your website is opened this script loads up itself. And send the traffic data to the analytics system where you can access it in real-time or later.
How Many Websites Can Be Added to One Google Analytics Account?
If you have one Google Analytics Account with you which is nothing more than a Google Account. All you have to do is sign in with your current Google Account itself.
Once you sign in with your Google account you can add your websites whose traffic you want to track.
The maximum number of websites that can be added to one analytics account is 100. You can check out the image which is embedded above.
How to Signup for Google Analytics?
To start using this service of Google you have to sign up for this service. But you just have to sign in with your current Google Account. If you don’t have a Google Account then you have to create a new one.
Visit the Google Analytics website by using this link here. You will be taken to their official website in a new tab of your web browser.
Now you have to enter your email address of the Google account you own. Enter your Email or Phone number and click on Next.
In the next step, you will be asked to enter your password, enter it and click on Sign in.
You will be redirected to a new page by the system where you will get the Sign Up option. Once you click on the Sign Up button the Analytics service will be activated for your Google Account.
Now you have to add your website to your account, read further to know the procedure to add your website.
How to Add Website to Google Analytics Account?
Please note that the steps to signup for the Analytics account and adding up the website remains same for both WordPress and Blogger users.
Soon after you click on Sign Up button in the last step while we were signing up for the account.
You have to enter the URL and other details of the website which you would like to add to your GA (Google Analytics) account.
Look at the screenshot below for more clarity about the things.
Account Name: Enter anything, this is just to identify the account.
Website Name: Enter your website name.
Industry Category: You have to select the category to which your website belongs. By clicking on the select one you will get a drop-down menu full of website categories.
Reporting Time Zone: This is the most important thing which you have to select. Select the correct country and the time zone. If you don’t select this correctly you will face difficulties while checking your website’s traffic.
Data Sharing Settings: You will be asked to select few things by which you will be sharing your website’s traffic data with the Google. This is optional setting if you want to share your data with Google then check it and if you don’t want to share your data then simply uncheck it.
And finally, click on Get Tracking ID.
You will get Google Analytics Terms of Service Agreement on your Screen. Select your country and read it carefully, once done click on I Accept.
The GA tracking code of your website will be given to you. Keep this tab opened because we are going to use this code now to install it on your WordPress or Blogger website.
What are the Steps to Install Google Analytics in WordPress and Blogger?
Now we have covered many things about the Google Analytics and the way it works. So let’s move further and check out the steps which are involved in installing it on WordPress website and Blogger website.
I will share the steps to install it on both the platforms.
But let’s cover the steps to install in WordPress. Please note if you want to read the steps to install it on Blogger only then scroll down.
How to Install Google Analytics in WordPress?
There are a number of ways which you can follow to install or insert the analytics code on your WordPress blog. If you wish you can do that by installing the plugins. You can get many plugins which will help you to insert the tracking code.
I will tell you how you can install Google Analytics in WordPress using two famous GA WordPress plugins. If you don’t know how to install WordPress plugins then follow this link to read about it.
The two plugins about which I will be telling you are,
You can choose whichever plugin you like to use on your WordPress website.
Google Analytics for WordPress by MonsterInsights
Install this plugin on your WordPress website, after installing it you have to activate the plugin to make it working on your WordPress website.
After the activation of the plugin, you will see the Insights option in the left sidebar of your WordPress dashboard.
Click on the “Insights” option and then click on settings.
Now you have two options to set up this plugin with the Google Analytics account which you have created. The first one is the automatic one in which you have to authenticate the plugin with your account.
And the second option is to just manually copy paste the tracking code which you have got with you.
In the previous step while adding your website to the Google Analytics account I had mentioned not to close the tab. You will find your tracking code over there.
I recommend you to enter the code manually, click on “Click Here to Authenticate Manually”
You will get an option where you can manually enter your UA code or tracking id. Enter your Tracking ID and click on Save changes button which you can find at the end of the page.
But by using this method you will be unable to use the dashboard reports. The traffic reports which you can access from your WordPress dashboard.
Those reports which you can access in your WordPress dashboard by this plugin are not clear. So don’t mind about it enter the code manually and get it going. You can still access full traffic reports in the Google Analytics dashboard which are very clear and easy to understand.
Google Analytics by ShareThis
GA WordPress plugin by Share This is the second free plugin which I would like to recommend to you.
Install this plugin on your WordPress website. Once you have installed it get it activated.
After activating the plugin just like MonsterInsights plugin you will have Google Analytics option in the left sidebar of your WordPress dashboard.
Now Go to Google Analytics in the left sidebar of your dashboard and click on Settings.
Even this plugin lets you authenticate your GA account automatically, but you can still enter your Tracking ID manually. And to do so you have to tick Manually Enter the Tracking ID.
You will get the space to enter Tracking ID, enter it any click on Save Changes which you will find at the end of the page.
So this is how you can install Google Analytics in WordPress. If you have any kind of doubts regarding the installation, feel free to comment below.
How to Install Google Analytics in Blogger?
Now let us check out how to install Google Analytics in Blogger. There are no features like installing plugins like we can do on the website which runs WordPress.
But we have we get an inbuilt option in Blogger to insert or install Google Analytics code.
The first thing you have to do is visit Blogger.com and sign in into your Blogger account. After that select the website to which you want to install the Google Analytics code. (In case you have multiple websites)
After that go to Settings which you can find in the left sidebar of the window and click on Others.
You will be taken to a new webpage where you will get the settings of your blogger website. Look for Google Analytics option you will find it at the end of the page.
You have to enter your Tracking ID manually in the space provided. And finally, click on the Save button at the upper right corner of the web page.
Conclusion
This is how you can install Google Analytics in WordPress and Blogger websites. I hope you are clear with everything which is mentioned in this guide.
I would like to tell one thing to the bloggers who want to install Google Analytics in WordPress. And that is you guys can use the automatic authentication feature as well if you wish.
And finally, if you are facing any kind of difficulties then feel free to comment below.
What do you think about this guide? Let me know in the comment section below.
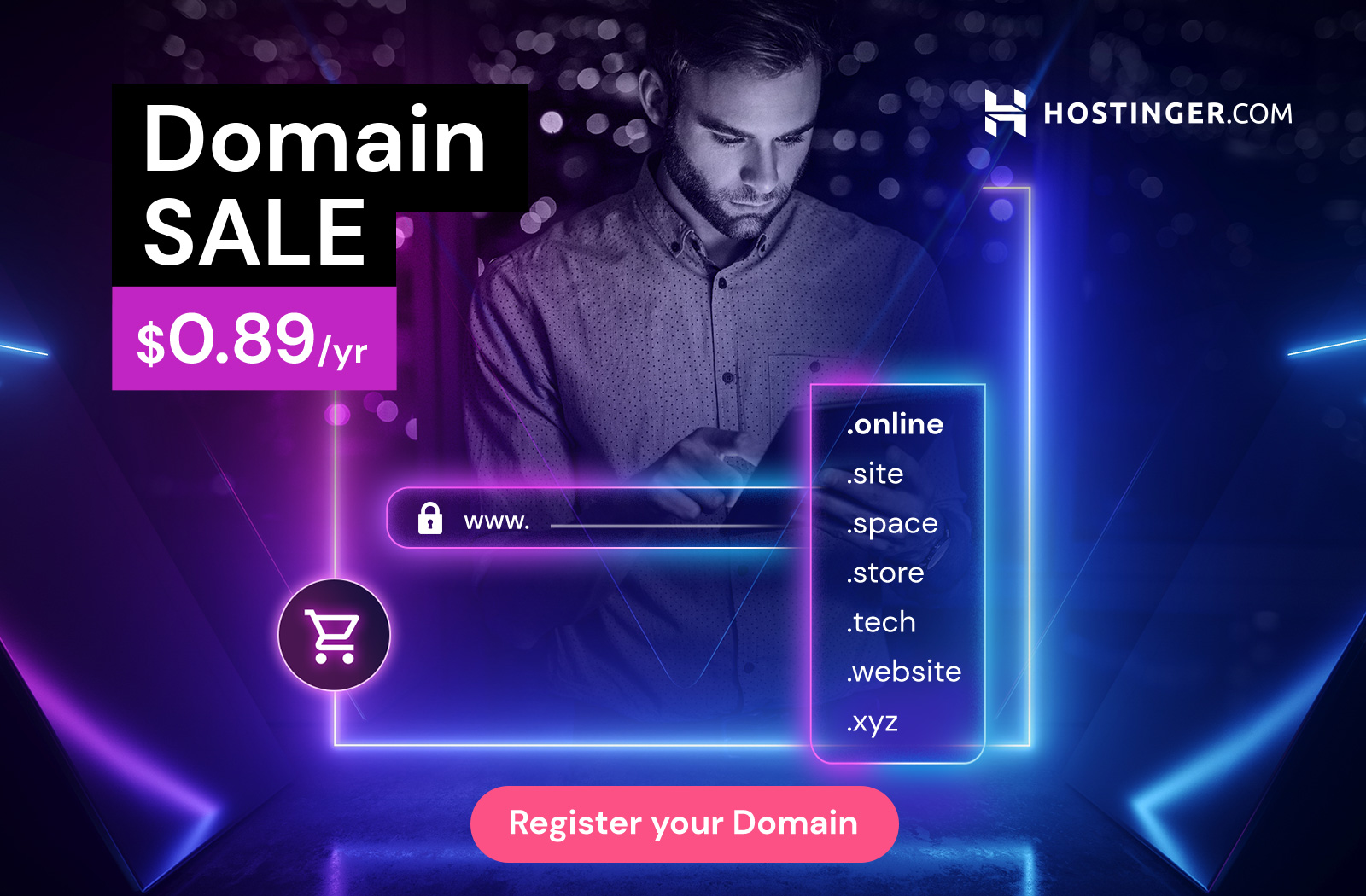
1 thought on “How to Install Google Analytics in WordPress and Blogger”